
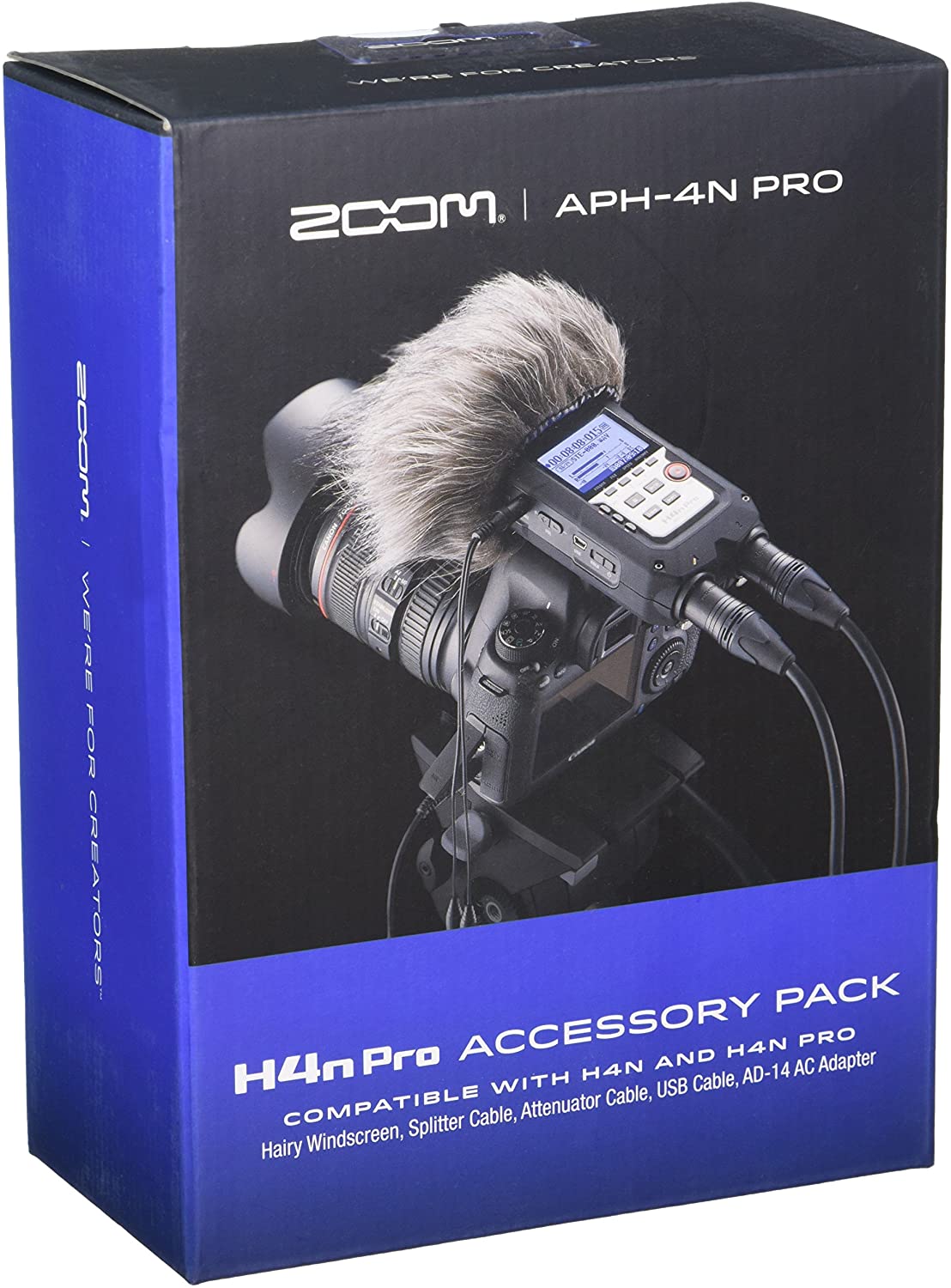
It will block low levels of persistent background noise. If music is detected, it will not treat the music as background noise. It will auto adjust the aggressiveness for blocking background noise based on what it detects in the background. Under the Suppress background noise section, select the level of suppression you wish to use:Īuto: This is the default setting, and will apply moderate background noise reduction when needed.In the Zoom Desktop Client, click your profile picture then click Settings.By default Zoom automatically does background noise reduction, however the option can be changed to be more or less aggressive based on the environment and use case. Background noise, like paper crunching, keyboard typing, fan noise, dog barking, and other noises will be filtered out to create a better meeting experience. The Zoom client has options that allow the utilization of noise suppression, which can help remove distracting noises that can be picked up by participants' microphones. Check Automatically adjust microphone settings if you want Zoom to adjust the input volume automatically.You can select another microphone from the menu or adjust the input level. Click Recording when you are done and it will play back. Click Test Mic to test your microphone.In the Microphone section, you will see the green Input Level bar move when Zoom is picking up audio.If you cannot hear it, select a different speaker from the menu or adjust the volume.Click Test Speaker to play a test tone.In the meeting controls, click the arrow next to Mute/ Unmute.You can access your audio settings and test your audio when you are already in a meeting. Follow the sections below to test your speaker or microphone.Click your profile picture, then click Settings.Sign in to the Zoom Client Application.To test your audio, navigate to your audio settings before or during a meeting: Before a meeting Click Join with Computer Audio to join the test meeting with the selected microphone and speakers.Click Join with Computer audio to exit the speaker and microphone test.If you don't hear an audio replay, use the drop-down menu or click No to switch microphones until you hear the reply.Click Yes to continue to the microphone test. If you don't hear the ringtone, use the drop-down menu or click No to switch speakers until you hear the ringtone. The meeting will display a pop-up window to test your speakers.After joining a meeting, click Test Speaker and Microphone.You can test audio while joining a meeting (If you haven't enabled the setting to automatically join by computer audio, you can test your speaker and microphone while joining a meeting), or you can test your computer audio through the Zoom Client Application settings Testing audio before joining a meeting There are two ways to test audio in Zoom.


 0 kommentar(er)
0 kommentar(er)
